| 일 | 월 | 화 | 수 | 목 | 금 | 토 |
|---|---|---|---|---|---|---|
| 1 | 2 | 3 | ||||
| 4 | 5 | 6 | 7 | 8 | 9 | 10 |
| 11 | 12 | 13 | 14 | 15 | 16 | 17 |
| 18 | 19 | 20 | 21 | 22 | 23 | 24 |
| 25 | 26 | 27 | 28 | 29 | 30 | 31 |
- 백준10172
- 백준 사분면
- 배열 최대값 최소값
- 25304 영수증
- 2753 윤년
- 자바
- 8393 합
- 자바 최대 최소
- allowMultiQueries
- 1330 두 수 비교하기
- mybatis update 오류
- 넥사크로
- 배열 최대 최소
- 2739 구구단
- update 오류
- Gabia
- 9498 시험성적
- tomcat9
- 백준 9086
- 10172 개
- 백준
- 지도 이미지
- nexacro
- 백준10171
- 문자 9086
- 톰캣9
- 백준 영수증
- 백준 문자
- 백준 개수 세기
- 백준 25314
- Today
- Total
두두의 메모
AWS서버 구매하기 / 접속하기 본문
1. 구매하기
- EC2 콘솔페이지
https://ap-northeast-2.console.aws.amazon.com/ec2/v2/home?region=ap-northeast-2
https://ap-northeast-2.console.aws.amazon.com/ec2/v2/home?region=ap-northeast-2
ap-northeast-2.console.aws.amazon.com
1. 인스턴스 -> 인스턴스 클릭

2. 인스턴스 시작 클릭

3. 필자는 Ubuntu Server 20.04LTS를 선택함.
프리티어 사용 가능
- 1년동안 한 대에 대해서 무료라는 뜻
- 한 대 끄고 한 대 다시 해도 무료이다.
- 두 개를 같이 해놓지만 않으면 된다.

4. [검토 및 시작] 클릭
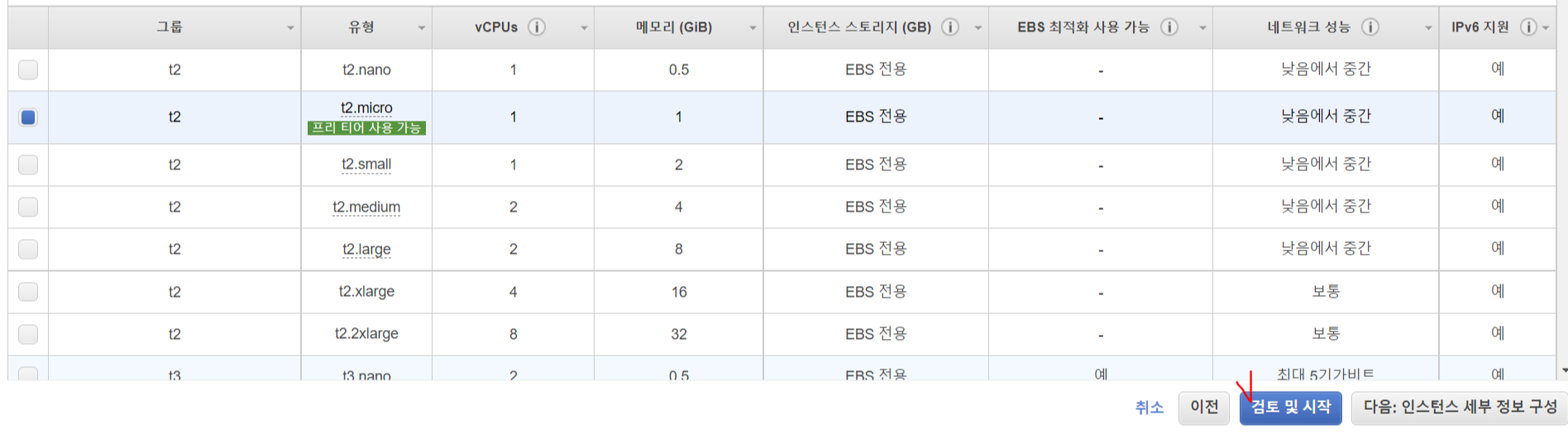
5. 아래 [시작하기] 클릭
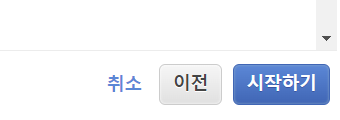
6.
1. [새 키 페어 생성] -> 키 페어 이름은 마음대로 설정
2. [키 페어 다운로드]클릭 -> 바탕화면에 놓기
3. [인스턴스 시작]을 누르면 인스턴스가 시작된다.

7. [인스턴스 보기] 클릭
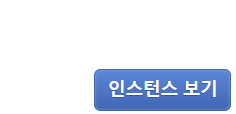
8. 인스턴스 상태가 [대기 중]으로 뜰텐데 시간이 지나면 [실행 중]으로 바뀐다.
- [실행 중]으로 바뀌면 컴퓨터가 켜졌다는 의미다.
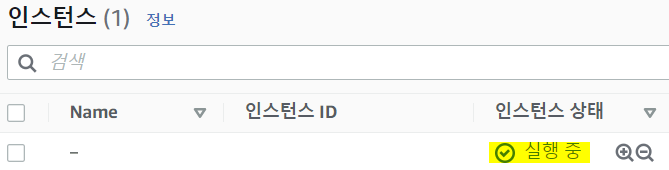
※ 만약 뭔가가 잘못돼서 새로 하나 만들고 싶다면?
1. 해당 인스턴스 우클릭을 한다.
2. [인스턴스 중지]를 누른다.
3. 인스턴스 중지를 누른 건 컴퓨터를 그냥 끈 것을 의미한다.
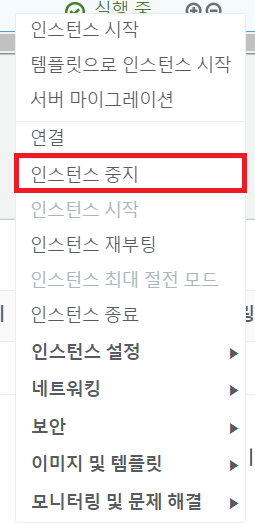
※ 컴퓨터를 반납하고 싶다면
1. [인스턴스 종료] 클릭
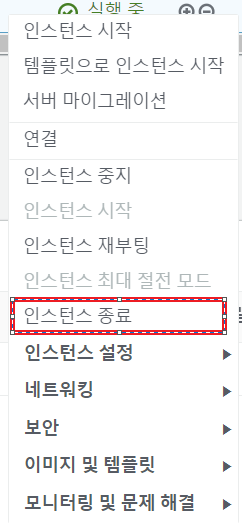
즉, 다시 새로 하나를 만들고 싶다면 [인스턴스 종료]를 누르고 [인스턴스 시작](2번 과정부터) 다시 눌러서 만들면 된다.
2. 접속하기
※ 맥의 경우 사전작업이 필요하다.
1. 터미널을 켠다.
2. sudo chmod 400 [아까 바탕화면에 다운받은 키페어(.pem)을 끌어다 넣는다.]
즉, $ sudo chmod 400 /c/users/~~~/Desktop/~~~.pem
3. 엔터치고 맥 비밀번호 입력하면 사전준비 끝.
여기부터는 윈도우, 맥 똑같이 작업한다.
1. Git Bash 켜기(맥은 그냥 터미널에서 작업해도 되는 것 같은데 잘 모르겠음.)
2. $ ssh -i [키페어 끌어놓기] ubuntu@ (더 입력해야 하기 때문에 아직 엔터치면 안됨!!!)

3. EC2 콘솔페이지에 가서 [복사]클릭

4. 아까 터미널에 입력한거에 붙여넣기 + 엔터

※ ubuntu@뒤에 띄워쓰기하고 키번호 넣으면 안됨. 이어붙여야 된다.
5. (yes/no~~~)가 나오는데 yes치고 엔터

6. 그러면 우리가 산 컴퓨터에 원격접속을 한 것이다.
